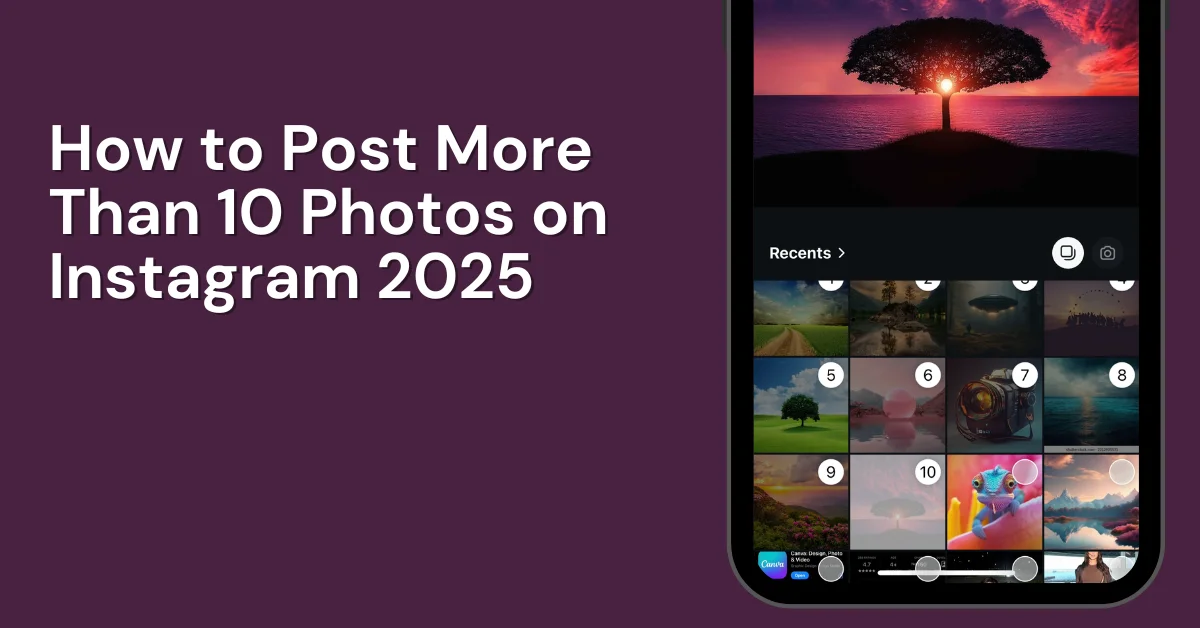How to post more than 10 photos on Instagram? This is one of the most popular questions people use on Google. You’re in the right place if you’re wondering how to do it. Here, you’ll find the real answer—whether it’s possible. Let’s get started!
Table of Contents
Can I Upload More Than 10 Photos on Instagram?
Yes, you can post more than 10 photos in one Instagram post. Instagram now lets users add up to 20 photos or videos in one carousel post, doubling the previous limit of 10. This global update aims to help people share more fun moments easily, perfect for “photo dumps.”
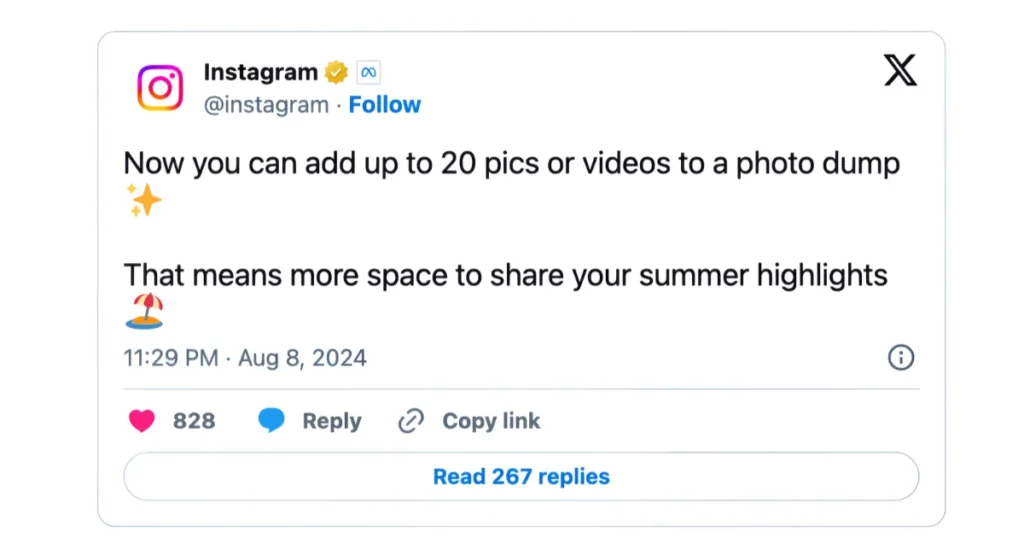
Instagram added carousel posts in 2017 and later allowed music on them.
Instagram will now use “views” as the main way to measure performance for all content, including photos, stories, and reels. Adam Mosseri, Instagram’s chief, said this change makes it easier to see how your posts are doing.
Mosseri explained that “reach” is about how many people see your content, while “views” count how many times it’s watched, even by the same person. He suggested focusing on “sends per reach” to measure success and said these are the top metrics to track on Instagram.
Here’s an example: Many celebrities and influencers share over 10 photos on their Instagram accounts.
1. Shraddha Kapoor
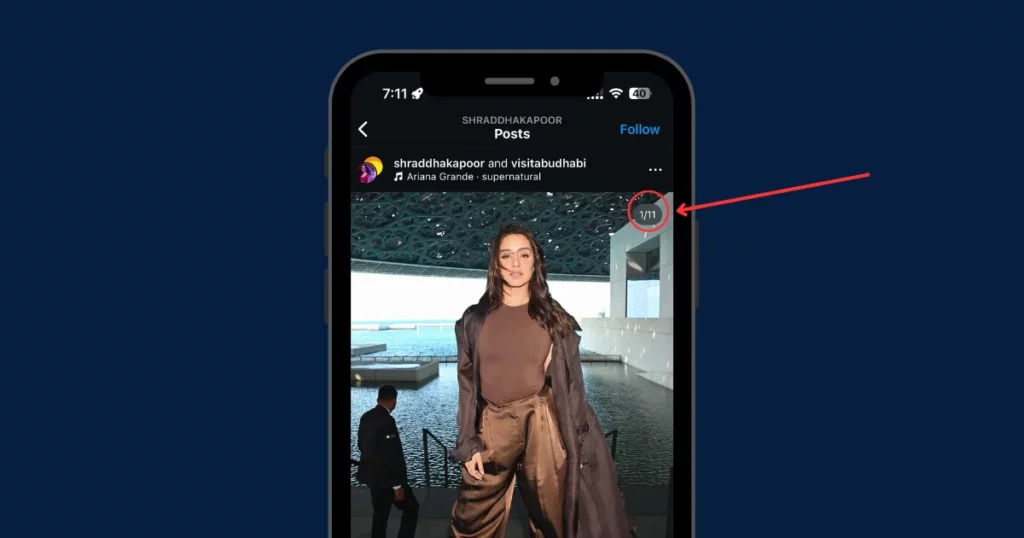
2. Garrett Miller
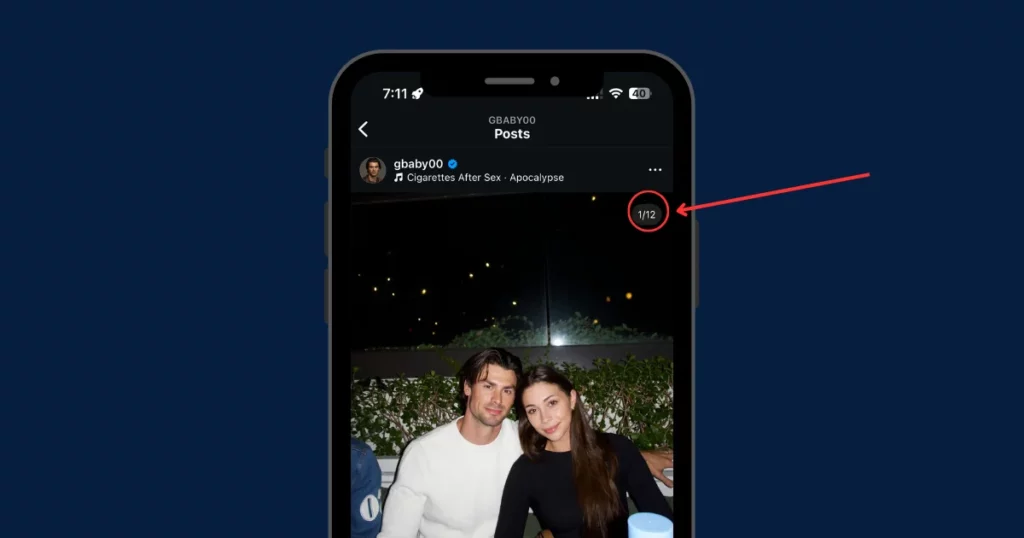
How to Post More Than 10 Photos on Instagram – Quick Guide
In this quick guide, we will show you how to put more than 10 photos on Instagram post.
- Open Instagram and tap the +.
- Tap “Select Multiple” (icon with stacked images).
- Choose up to 20 photos or videos from your gallery. Use the numbered circles to set their order.
- Tap “Next”, rearrange photos if needed, then tap “Next” again.
- Add a caption, tags, location, or music.
- Tap “Share” to post!
Step-by-step Guide
Here is a step-by-step guide that will help you post more than 10 photos on Instagram.
Step 1: Start a New Post
Click Create on the left menu.
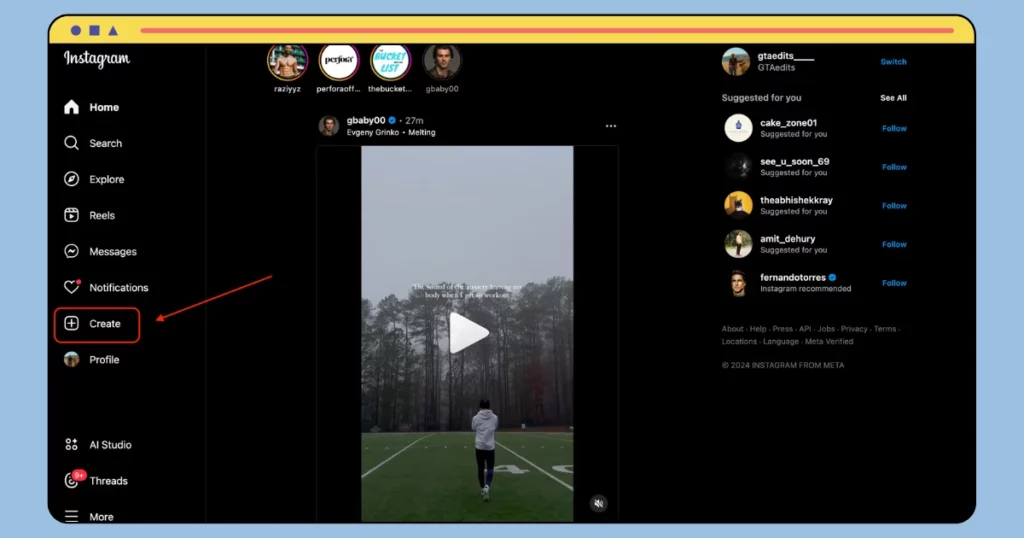
Select Post, then click Select from Computer to find and upload your photos or videos.
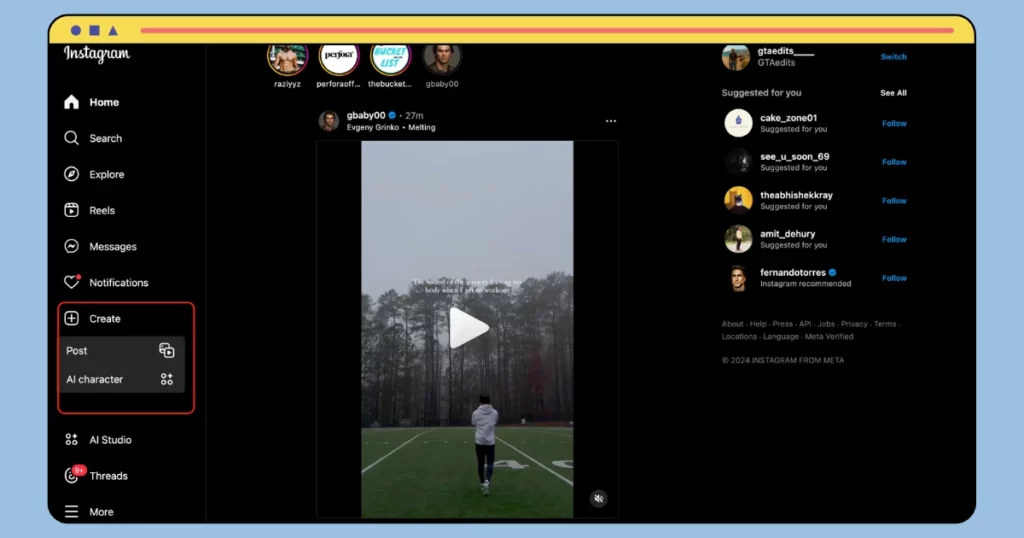
Step 2: Choose More Than 10 Photos/Videos
Pick more than 10 photos or videos. Adjust each one by clicking and dragging it to fit the frame. Remember, you can only choose one orientation (square, portrait, or landscape) for the whole post.
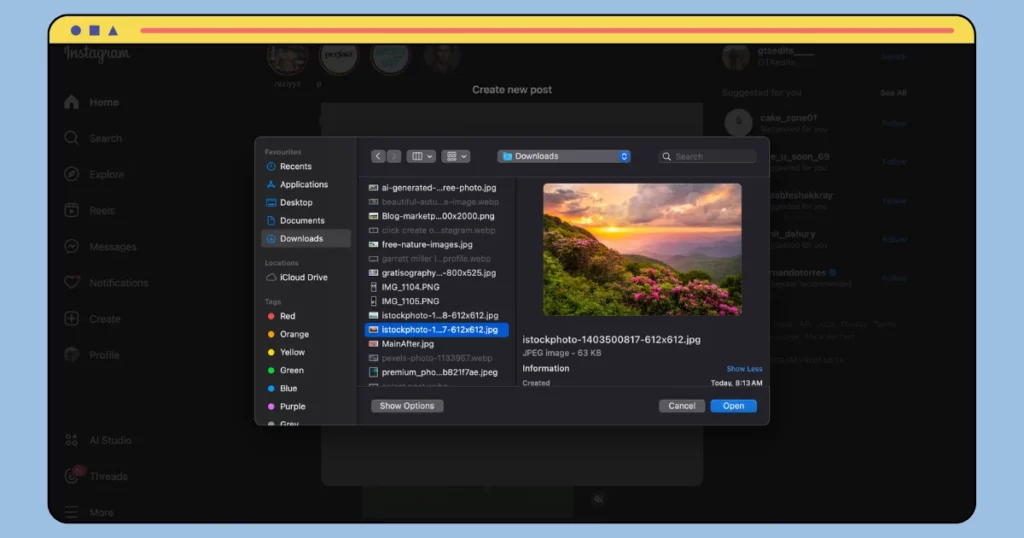
Step 3: Organize Your Files
Rearrange by clicking and dragging files into the order you want. Remove any file by clicking the X next to it. At the top, click Next.
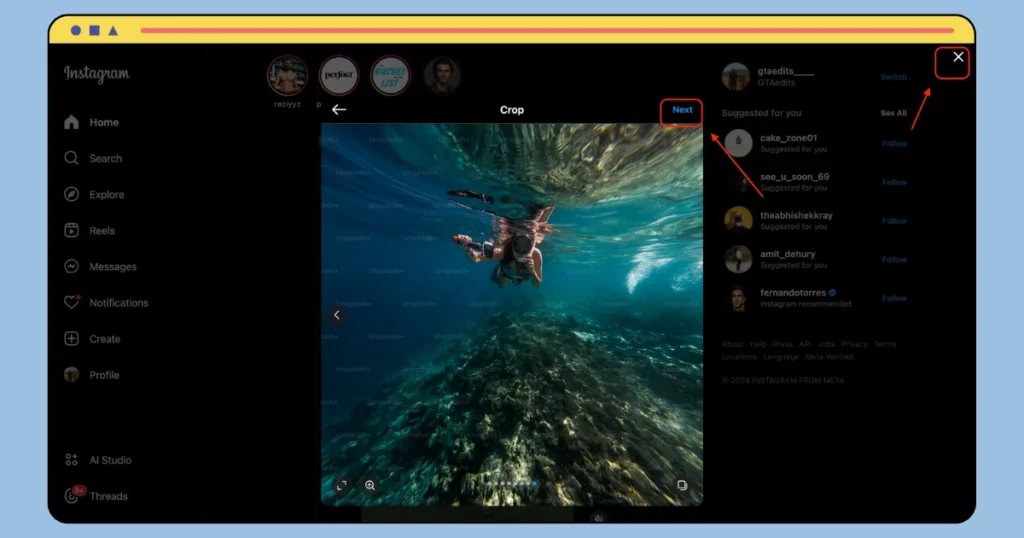
Step 4: Add Filters and Edits
Apply a filter to all your photos/videos at once, or click each one to edit them individually.
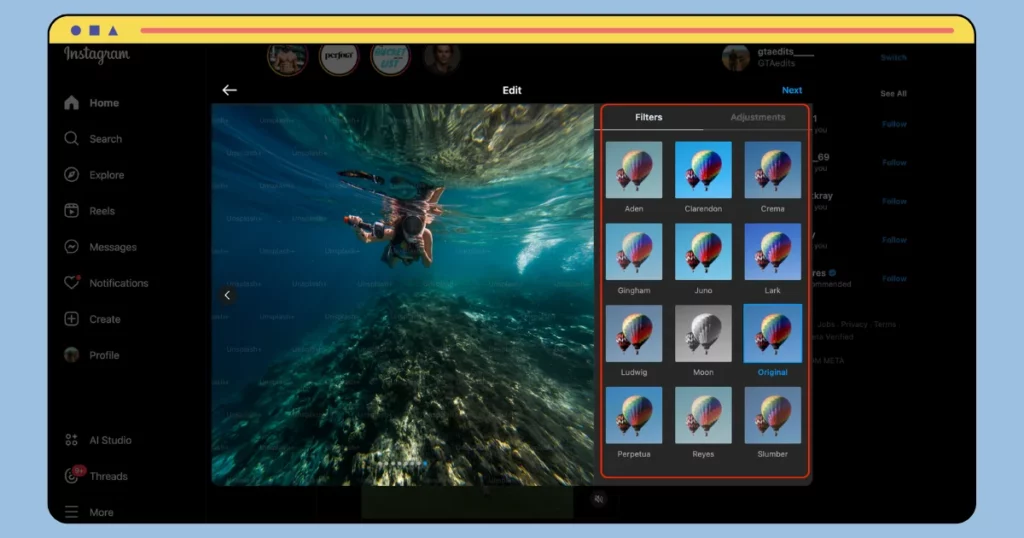
Step 5: Add Details
Write a caption and choose one location for the post. Tag people in individual photos by clicking on them.
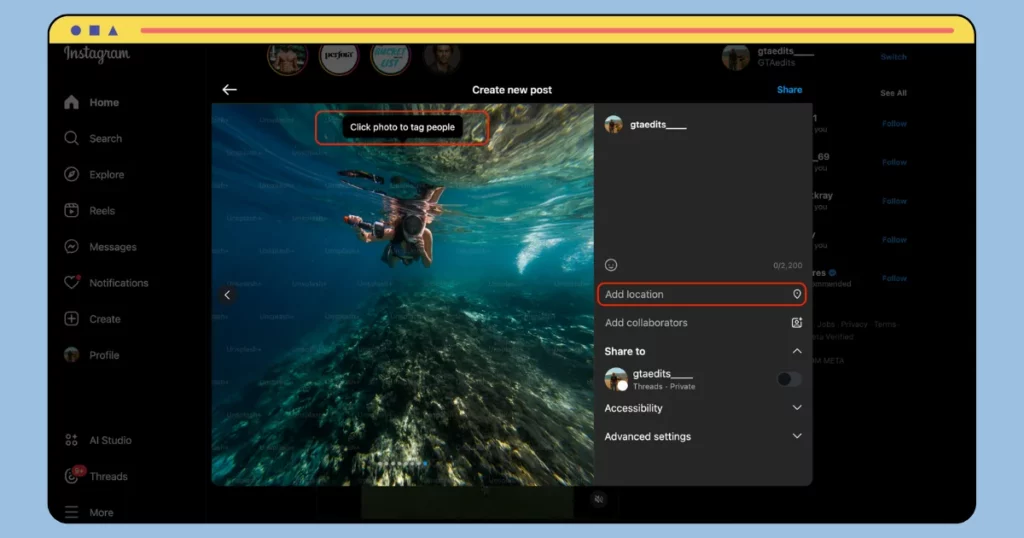
Step 6: Share Your Post
Once everything looks good, click Share to publish!
That’s it. Follow this step-by-step guide on how to post more than 10 photos on Instagram.
There is another way to bypass the 10-photo limit effectively. As you work on growing your Instagram, it’s smart to make your profile look more trustworthy. You can boost trust and engagement on Instagram by getting verified. Learn how to get verified on Instagram!
Why Can’t I Post Multiple Images on Instagram?
If you can’t post multiple images on Instagram, it could be due to internet issues, app bugs, or an outdated app. Sometimes, clearing the app’s cache might help, too.
Here are some easy fixes to try.
1. Tap on One of Your Photos
If the “Select multiple” option is missing when making a carousel post on Instagram, here’s a fix:
- Open Instagram and hit the + icon to upload.
- Select a photo from the camera roll, then tap and hold it.
- This will show small circles on all your photos and videos. Tap the ones you want to upload.
- To make it easier, you can use a scheduling tool to plan your posts ahead of time.
2. Clear the Instagram App’s Cache
If Instagram isn’t working right, clearing the cache might help.
- Android: Clear the cache by going to “Settings” and searching “Storage“.
- iPhone: Go to “Settings” and search “iPhone Storage“. Click “Instagram” and then “Offload App“. Then, restart Instagram and try again.
3. Make Sure Your Internet Is Working Well
Instagram’s “Not Posted Yet. Try Again” error is usually induced by slow internet.
- Mobile Data: In Instagram’s settings, ensure that the Data Saver is turned off. Turn off Data Saver and check your data balance.
- Wi-Fi: Disconnect and reconnect to Wi-Fi. Ensure you’re on a good network and close to the router.
4. Uninstall and Then Reinstall the Instagram App
Here’s how to uninstall and reinstall Instagram:
iPhone:
- Hold the Instagram icon until it wiggles.
- Tap the “x” and hit Delete.
- Go to the App Store, search for Instagram, and tap the cloud icon to reinstall.
Android:
- Open Google Play Store.
- Tap your profile icon > Manage apps > Instagram > Uninstall.
- To reinstall, go to Play Store > Profile icon > Manage apps > Install Instagram.
5. Try Uploading From Instagram on Your Computer
Using Instagram on a computer:
- Open Instagram and log in.
- Click the “Create” button.
- Select “Select from Computer” to choose your photos.
- Crop and adjust the photos as needed.
- Rearrange the photos if you want.
- Click “Next” to add filters or edits.
- Click “Next” again to add a caption and settings.
- Hit “Share.”
6. Wait for Instagram (Meta) to Fix the Problem
If nothing works, just wait for Meta to fix it. Multiple photos will be available soon to you.
How Do I Post Multiple Pictures on Instagram with Full Size?
This section will show you how to post multiple images on Instagram without them getting cropped. Normally, when you upload pictures, Instagram automatically cuts them to fit a square or the size of your first selected image. But don’t worry, there’s a simple trick to fix this! Steps to upload multiple images in full resolution:
- Open Instagram and tap the + button.
- Choose Post and select the first image you want to upload.
- Tap the small icon at the bottom left of the image to keep its original size.
- Now, if you wish to have all images in horizontal format, first select a horizontal image, tap the multiple images icon, and then choose the rest.
- If you want them in a vertical format, select a vertical image, tap the small icon, and then choose the others.
- Instagram will now keep all your images in the same size as the first one you selected.
How to Make Good Instagram Carousels?
Want to make your Instagram carousels more exciting and creative? Try these ideas:
- Photo Viewing Time: Show each photo for about 2 seconds.
- Engagement: Carousels let you add multiple videos, keeping users engaged longer.
- Max Photos: 5 photos in a carousel is ideal; 10 is too many.
- Best Content: Carousels work well for vacations, tutorials, or exciting moments.
- Photo Range: Use 3 to 5 photos or videos for the best results.
- Two Photos Aren’t Enough: Two photos are too few to engage viewers.
- Narrative Structure: 3 photos can tell a story with a clear start, middle, and end.
- Storytelling: 4-5 items work well for short, clear storytelling.
- Don’t Overwhelm Followers: More than 5 photos can be too much for followers.
- Alternative for More Content: If you have more than 6 photos, use Instagram Stories instead.
- Video Clips: Keep videos under 5 seconds, with the whole carousel lasting no more than 25 seconds.
- Improvement Ideas: A tool to see how viewers interact with your carousel
This approach grabs engagement and keeps people scrolling through your posts. Carousels are great for showing products or teaching something, as they let you share different views or explain steps one by one.
How to Make an Instagram Photo Collage Post?
Want to share many photos without making people swipe? Try a photo collage! Here’s how:
1. Use the Layout App
Instagram’s free Layout app lets you combine up to 9 photos in one collage. Add cool templates, filters, and borders. Download it from the App Store.
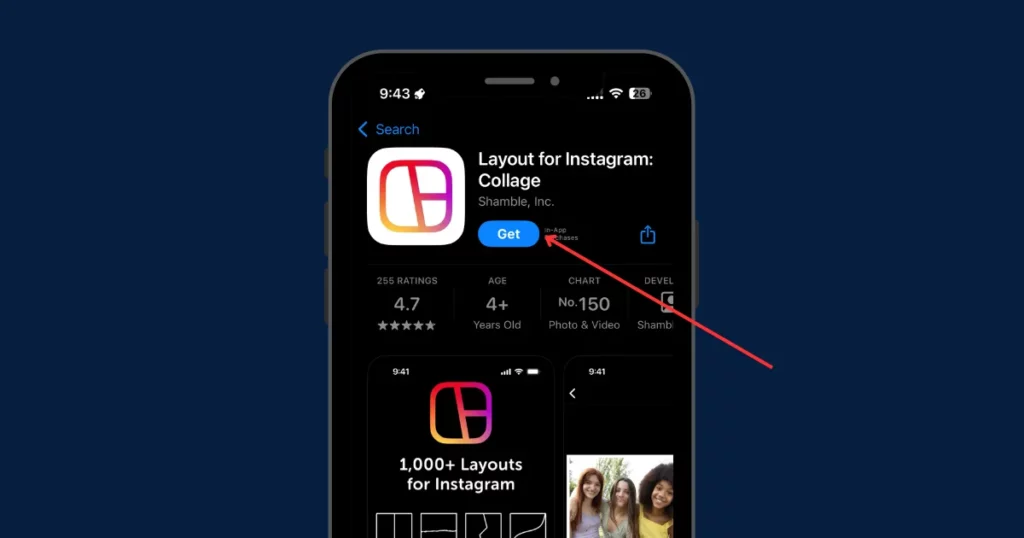
2. Try Canva
Canva is a design app with tons of free templates, stickers, and animations for posts, Stories, or Reels. You can even post to Instagram directly from the app! Available on the App Store.
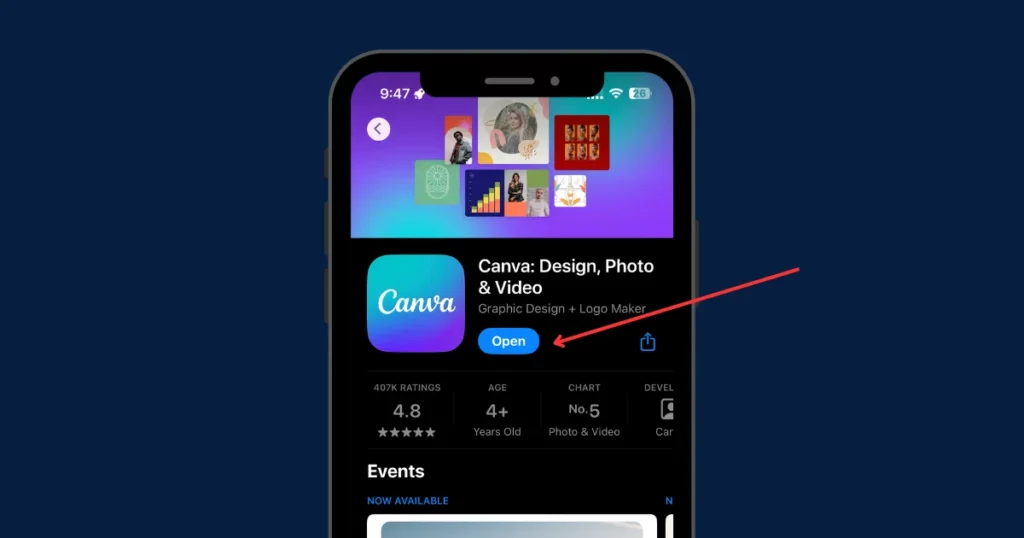
3. Combine Multiple Collages
Need more than 10 photos? Make a few collages using Layout or Canva and post them in one Carousel. Keep each collage simple with 3–4 pictures to avoid a cluttered look.
Instagram Tips for Adding Multiple Photos
Follow these three Instagram tips for adding multiple photos:
- Pick images that look good together.
- Use editing software to match contrast, brightness, and colors.
- Try Instagram’s filters and layout options to make your posts pop.
Conclusion
To conclude, we have thoroughly discussed how to post more than 10 photos on Instagram.
Posting the same type of pictures repeatedly can annoy your followers, and they may unfollow or mute you. Instead, group similar photos into a carousel or collage. That way, followers can swipe through all the photos in one post without having to scroll too much.
You can do this on Instagram by using carousels or Stories. You can also use apps or the Stories Layout to create collages.
FAQs on How to Post More Than 10 Photos on Instagram
How many photos on Instagram can you post at once?
You can add more than 10 photos or videos in one Instagram post, or more if you use collages.
How do you select multiple photos on Instagram?
On Insta, tap the + icon, choose the double image icon, and pick more than 10 photos or videos for your Carousel.
Can you add photos on Instagram to an existing post?
No, you can only change the caption, tagged people, alt text, and location of an existing post on Instagram.
How to post different-sized photos on Instagram?
Instagram lets you share photos in landscape, portrait, or square shapes. You can upload multiple photos, but the size might change how each picture looks.
How to get more than 10 photos on Instagram post?
To post more than 10 photos on Instagram, first, update your app to the latest version. After that, tap the plus (+) icon, choose Select Multiple, and pick up to 20 photos or videos. You can arrange them however you want before sharing your post.
How to post a video on Instagram?
On Instagram, to post a video on Instagram, hit the + icon, choose a video, and follow the same steps as posting a photo. You can also mix videos and photos in a carousel post for a fun swipeable experience.
What’s the biggest size you can post on Instagram?
The biggest size you can post on Instagram depends on what you are sharing. For photos, the best size is 1080 pixels wide and 1350 pixels tall. This is for tall pictures. Stories and Reels, the biggest size is 1080 pixels wide and 1920 pixels tall. This makes them look good on a phone screen. For videos, the file can be up to 4 GB in size, and it should be in MOV or MP4 format. Videos can be up to 60 minutes long.
Related Reading: